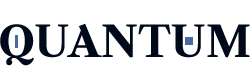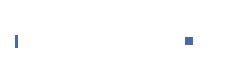Introduction
USB devices are an integral part of computing, allowing seamless interaction with peripherals like keyboards, mice, and game controllers. hidusb is a crucial system driver in Windows that facilitates communication between USB Human Interface Devices (HID) and the operating system. While essential, hidusb can sometimes cause issues, leading to system errors, Blue Screen of Death (BSoD), and USB device malfunctions.
This guide provides a detailed overview of hidusb, its role, common errors, troubleshooting steps, and preventive measures to maintain optimal system performance.
What is hidusb?
Definition and Purpose
hidusb is a Windows system driver responsible for handling USB Human Interface Devices. It ensures smooth data exchange between input peripherals and the OS. The hidusb driver is automatically installed with Windows and is essential for devices like:
- Keyboards
- Mice
- Game controllers
- Touchscreens
- Other USB input devices
Common Issues Related to hidusb
Although hidusb is a core component of Windows, users may encounter various issues affecting system stability and performance. Below are the most common hidusb-related problems:
1. Blue Screen of Death (BSoD) with hidusb.sys Error
One of the most severe hidusb issues is the Blue Screen of Death (BSoD), often caused by:
- Outdated or corrupted USB drivers
- System file corruption
- Hardware conflicts with connected USB devices
2. USB Devices Not Recognized
Some users report that hidusb fails to detect peripherals, leading to USB devices not working properly. Causes include:
- Faulty USB ports or cables
- Power management issues
- Driver conflicts
3. High CPU or Memory Usage Due to hidusb.sys
A malfunctioning hidusb driver may cause excessive CPU or memory usage, leading to system slowdowns. This issue can be triggered by:
- Background processes interfering with hidusb
- Conflicting drivers or third-party software
4. USB Device Malfunction or Slow Response
In some cases, hidusb can cause input lag or device malfunctions. This can result from:
- Driver misconfiguration
- Incorrect power settings
- Corrupt system files
How to Fix hidusb Issues
To resolve issues related to hidusb, follow these step-by-step troubleshooting methods:
1. Update USB Drivers
Keeping your USB drivers updated can prevent hidusb errors.
Steps to Update USB Drivers:
- Open Device Manager
- Press Win + X and select “Device Manager.”
- Find the USB Drivers
- Expand “Universal Serial Bus controllers.”
- Update Drivers
- Right-click hidusb-related drivers and select “Update driver.”
- Choose “Search automatically for updated driver software.”
- Restart Your Computer
2. Run System File Checker (SFC) and DISM
Corrupt system files can cause hidusb errors. Running SFC and DISM can help restore missing or damaged files.
Steps to Run SFC and DISM:
-
- Open Command Prompt as Administrator
- Type cmd in Windows search, right-click “Command Prompt,” and select “Run as administrator.”
- Open Command Prompt as Administrator
- Press Enter and wait for the scan to complete.
- Press Enter and restart the system after the process is finished.
3. Check for Malware Infections
Malware can corrupt system files, including hidusb. Running a full system scan can eliminate potential threats.
Steps to Scan for Malware:
- Open Windows Security
- Navigate to “Settings” → “Update & Security” → “Windows Security.”
- Run a Quick Scan
- Click “Virus & threat protection” → “Quick scan.”
- Use Third-Party Antivirus Software (If Necessary)
- Perform a full system scan using reputable antivirus software.
4. Roll Back Windows Updates
If hidusb issues started after a Windows update, rolling back the update can resolve the problem.
Steps to Roll Back Updates:
- Open Settings
- Go to “Update & Security” → “Windows Update.”
- View Update History
- Click “View update history” and select “Uninstall updates.”
- Select the Most Recent Update and Uninstall It
5. Perform a Clean Boot
Performing a clean boot can identify whether third-party applications are interfering with hidusb.
Steps to Perform a Clean Boot:
-
Open System Configuration
-
-
- Press Win + R, type msconfig, and hit Enter.
-
-
Disable Startup Programs
-
- Go to “Services” and check “Hide all Microsoft services.”
- Click “Disable all.”
Preventive Measures to Avoid hidusb Issues
To prevent future problems related to hidusb, follow these best practices:
1. Keep Windows and Drivers Updated
- Regularly check for Windows updates and install the latest driver updates.
2. Use High-Quality USB Devices
- Avoid using faulty or non-certified USB peripherals that may cause conflicts.
3. Avoid Installing Untrusted Software
- Download software only from official sources to prevent malware infections.
4. Perform Regular System Maintenance
- Run disk cleanup and defragmentation tools to maintain system performance.
Comparison of Troubleshooting Methods for hidusb Issues
| Issue | Recommended Fix | Effectiveness |
| BSoD Errors with hidusb.sys | Update drivers, run SFC/DISM | High |
| USB Device Not Recognized | Check connections, update drivers | High |
| High CPU/Memory Usage | Disable unnecessary processes | Medium |
| USB Malfunctions | Restart PC, scan for malware | High |
Conclusion
The hidusb driver is a critical component of Windows, ensuring the smooth operation of USB Human Interface Devices. However, errors related to hidusb can cause performance issues, USB device malfunctions, and even system crashes.
By following the troubleshooting methods outlined in this guide, users can effectively diagnose and fix hidusb errors. Regular driver updates, system maintenance, and malware scans can help prevent future issues.
Maintaining a stable system environment ensures that your USB devices function smoothly without interruptions.
Frequently Asked Questions
What is hidusb in Windows?
hidusb is a Windows system driver that manages USB Human Interface Devices (HID) like keyboards and mice. It enables smooth communication between USB peripherals and the OS.
Why does hidusb cause a Blue Screen of Death (BSoD)?
BSoD errors related to hidusb occur due to outdated drivers, system file corruption, or hardware conflicts. Updating drivers and running system scans can help fix the issue.
How do I fix USB device issues caused by hidusb?
You can fix hidusb-related USB errors by updating drivers, running SFC/DISM scans, checking power settings, and scanning for malware infections.
Can I disable hidusb in Windows?
Disabling hidusb is not recommended, as it is essential for USB device functionality. Disabling it may cause USB peripherals to stop working.
How do I update hidusb drivers?
Open Device Manager, locate hidusb under USB controllers, right-click it, select Update driver, and choose Search automatically for updates.