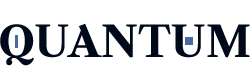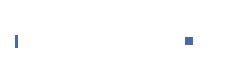Introduction
Dropbox is one of the most widely used cloud storage services, offering a convenient way to store, share, and sync files across devices. However, like any software, Dropbox is not immune to issues. One of the most common problems that users encounter is when Dropbox syncing is interrupted. This issue can cause delays in file updates, result in files not syncing across devices, and lead to confusion or data loss.
This comprehensive guide will explore the causes of “Dropbox syncing is interrupted” and offer effective troubleshooting solutions to restore smooth syncing. Whether you’re using Dropbox for personal storage or business collaboration, this article will help you identify and fix the syncing problem.
What Is Dropbox Syncing?
Before addressing the issue of “Dropbox syncing is interrupted,” it’s important to understand how Dropbox syncing works. When you upload files to Dropbox, they are stored in the cloud and automatically synchronized with all other devices connected to your account. This allows you to access the same files on your computer, smartphone, or tablet, ensuring that all changes you make to your files are reflected across devices.
However, if something goes wrong, Dropbox syncing is interrupted, and files may not update across devices. This interruption can cause delays and confusion, especially if you’re working on important projects. Identifying the reasons behind the interruption can help you resolve it quickly.
Common Causes of Dropbox Syncing Is Interrupted
Several factors can contribute to Dropbox syncing being interrupted. By understanding these causes, you can troubleshoot and fix the issue effectively.
Network Connectivity Issues
One of the most common reasons for “Dropbox syncing is interrupted” is a weak or unstable internet connection. Dropbox relies on your internet connection to sync files between your devices and the cloud. If your connection is slow, intermittent, or drops out, Dropbox may be unable to sync your files properly.
What to Do:
- Test your internet speed to ensure that it meets Dropbox’s requirements for syncing.
- If you’re using Wi-Fi, move closer to the router or switch to a wired connection for more reliable performance.
- Restart your modem or router to reset the connection.
- If you’re on a shared network, other devices using bandwidth may slow down your connection, causing interruptions. Try disconnecting other devices from the network temporarily.
Conflicting Software and Applications
Dropbox syncing can also be interrupted if you have other software or cloud storage services running on your system that may interfere with Dropbox. Services like Google Drive, OneDrive, or iCloud can compete with Dropbox for access to files, causing syncing issues.
What to Do:
- Temporarily disable or uninstall other cloud storage apps that may be running on your computer.
- Make sure no other applications are accessing or modifying the Dropbox folder at the same time.
File and Folder Problems
Dropbox syncing may be interrupted if certain files or folders have issues. These issues can include:
- Unsupported characters in file names: Dropbox doesn’t support certain special characters (e.g., *?<>|/).
- Large file sizes: Dropbox has a file size limit for syncing (2GB for free users and up to 50GB for business accounts). Files larger than these limits will not sync.
- File locks: If a file is in use by another program, Dropbox may not be able to access it for syncing.
What to Do:
- Avoid using unsupported characters in file or folder names. Rename files that contain these characters.
- Ensure that the file sizes are within Dropbox’s limits. For large files, consider breaking them into smaller parts or using Dropbox’s file compression tools.
- Close any applications using the files in your Dropbox folder to allow Dropbox to sync them.
Insufficient Storage Space
When your local storage or Dropbox account is full, syncing will be interrupted. Dropbox needs sufficient space on both your device and your cloud account to sync files.
What to Do:
- Check your Dropbox account storage usage by logging into your account on the Dropbox website. If your account is full, you may need to delete old files or upgrade to a higher storage plan.
- Ensure that your local device has enough free space to accommodate the files being synced from Dropbox.
Account and Permissions Issues
Dropbox syncing can also be interrupted if there are issues with your account or permissions. If you’re not logged into the correct account or if you don’t have the necessary permissions to access certain files or folders, Dropbox may not be able to sync them.
What to Do:
- Double-check that you’re logged into the correct Dropbox account.
- Verify that you have the necessary permissions to sync the files in question, especially if you’re working with shared folders.
How to Fix Dropbox Syncing Is Interrupted
If you’re facing the problem of “Dropbox syncing is interrupted,” here are several troubleshooting steps to help you resolve the issue.
Check Your Internet Connection
One of the first things to check when Dropbox syncing is interrupted is your internet connection. Without a stable connection, syncing cannot happen properly.
Steps to Fix:
- Run a speed test to check the speed and stability of your connection.
- If your connection is slow, try switching to a wired connection.
- Restart your router or modem to improve your connection.
Restart Dropbox and Your Device
Sometimes, a simple restart can fix minor issues causing Dropbox syncing to be interrupted.
Restart Dropbox:
- Click the Dropbox icon in your system tray or menu bar.
- Click your profile picture or initials.
- Select “Quit Dropbox.”
- Restart Dropbox by reopening the application.
Restart Your Device:
- Restart your computer or mobile device to clear temporary issues affecting Dropbox syncing.
Update Dropbox to the Latest Version
Using an outdated version of Dropbox can lead to various syncing problems. To ensure that syncing runs smoothly, make sure you’re using the latest version of Dropbox.
Steps to Update:
- Click the Dropbox icon in your system tray or menu bar.
- Click your profile picture or initials and select “Check for Updates.”
- If an update is available, install it and restart Dropbox.
Pause and Resume Syncing
If Dropbox syncing is interrupted, pausing and resuming the syncing process can often resolve minor issues.
Steps to Pause and Resume Syncing:
- Click the Dropbox icon in your system tray or menu bar.
- Click your profile picture or initials.
- Select “Pause syncing.”
- After a few seconds, click “Resume syncing” to restart the process.
Use Selective Sync for Large Folders
If large folders are causing syncing interruptions, you can use Selective Sync to choose which folders you want to sync to your device. This can help reduce the load on Dropbox and allow it to sync important files more efficiently.
Steps to Use Selective Sync:
- Click the Dropbox icon and open “Preferences.”
- In the “Sync” tab, click “Selective Sync.”
- Deselect folders you don’t need on your device.
- Click “Update” to apply the changes.
Clear Dropbox Cache and Temporary Files
Sometimes, corrupted cache files can cause issues with syncing. Clearing the Dropbox cache can help resolve this problem.
Steps to Clear Dropbox Cache:
- Open the Dropbox folder and locate the “.dropbox.cache” folder.
- Delete the contents of this folder.
- Restart Dropbox to allow it to rebuild the cache.
Verify File Names and Sizes
If Dropbox syncing is interrupted due to file-related issues, verify that your file names do not contain unsupported characters and that your file sizes are within the allowable limits.
Steps to Verify:
- Rename any files with unsupported characters.
- Check that your files do not exceed Dropbox’s size limits.
- Compress large files if needed to make them easier to sync.
Check Storage Space in Dropbox
Running out of storage space on either your Dropbox account or local device can interrupt syncing. Make sure you have enough space for new files.
Steps to Check Storage:
- Log in to your Dropbox account online.
- Click on your profile icon and go to “Settings.”
- Under the “Plan” tab, check your available storage space.
- If you’re running low on space, delete unnecessary files or upgrade your Dropbox plan.
Advanced Solutions for Persistent Dropbox Syncing Is Interrupted
If your problem persists despite trying basic troubleshooting, consider these advanced solutions.
Reset Dropbox Preferences
Resetting Dropbox preferences can fix deep-rooted issues with the application.
Steps to Reset Preferences:
- Close Dropbox.
- Go to your Dropbox folder and delete the Dropbox preferences file.
- Restart Dropbox to recreate the preferences file.
Reinstall Dropbox
If none of the previous solutions work, reinstalling Dropbox may be necessary. This will clear any corrupted settings or files causing the syncing issue.
Steps to Reinstall Dropbox:
- Uninstall Dropbox from your device.
- Download the latest version of Dropbox from the official website.
- Install Dropbox and sign in with your account.
- Allow Dropbox to sync your files.
Use Dropbox’s Web Interface to Sync Files Manually
If syncing is still interrupted, you can use the Dropbox web interface to upload or download files manually. While this is not an ideal long-term solution, it can help you access files in the meantime.
Steps to Use the Web Interface:
- Log in to your Dropbox account on the website.
- Navigate to the folder you want to sync.
- Manually download or upload files as necessary.
Preventing Future Dropbox Syncing Is Interrupted
To prevent Dropbox syncing from being interrupted in the future, follow these best practices:
- Regularly Update Dropbox: Keep your Dropbox application up to date to benefit from bug fixes and performance improvements.
- Monitor Storage Space: Keep an eye on your storage usage and delete unnecessary files to avoid running out of space.
- Organize Your Files: Keep your Dropbox folder organized and avoid having too many large files in one folder.
Conclusion
When Dropbox syncing is interrupted, it can be a frustrating experience. However, by following the steps outlined in this guide, you can easily troubleshoot and resolve the issue. Whether the problem is related to network connectivity, conflicting software, file names, or storage space, there are several practical solutions to restore smooth syncing.
By keeping your Dropbox application up to date, using features like Selective Sync, and regularly monitoring your storage, you can prevent future syncing interruptions. With these strategies, you can continue to use Dropbox seamlessly, ensuring that your files stay up to date and accessible across all devices.