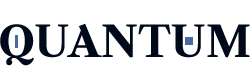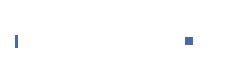Introduction
Screen tearing is a common visual issue in PC gaming that can disrupt the experience and make gameplay look choppy or out of sync. It often appears as a horizontal split in the display, where two different frames are shown simultaneously. This article will explore what causes screen tearing in PC games, its impact on gameplay, and the best methods to fix and prevent it.
What Is Screen Tearing?
Screen tearing happens when the monitor displays multiple frames at once due to an FPS (frames per second) and refresh rate mismatch. This causes a visible horizontal line or “tear” where parts of different frames are misaligned.
How Screen Tearing Occurs
To understand screen tearing, it’s essential to know two key terms:
- Frame Rate (FPS): The number of images (frames) the GPU generates per second.
- Refresh Rate (Hz): The number of times per second the monitor updates its display.
If the FPS and refresh rate are not synchronized, the monitor receives new frames before finishing the previous one, leading to screen tearing.
Common Signs of Screen Tearing
- A visible horizontal split in the middle of the screen.
- Objects misalign when moving quickly.
- Blurred or duplicated sections of the screen.
- The issue is more noticeable in fast-paced games like first-person shooters or racing games.
What Causes Screen Tearing in PC Games?
Several factors contribute to screen tearing. Below are the most common causes:
1. Mismatch Between FPS and Refresh Rate
When the GPU outputs frames at a rate that does not match the monitor’s refresh rate, screen tearing occurs.
- Example: If a GPU renders 90 FPS on a 60Hz monitor, it sends more frames than the display can handle.
- Solution: Enabling V-Sync, G-SYNC, or FreeSync to synchronize FPS with the refresh rate.
2. High FPS on a Low-Refresh-Rate Monitor
If a GPU generates frames at a very high rate while using a 60Hz monitor, the extra frames cannot be processed smoothly, leading to screen tearing.
- Example: Running a game at 200 FPS on a 60Hz monitor.
- Solution: Either cap the FPS or upgrade to a 144Hz or 240Hz monitor.
3. Sudden Frame Rate Drops
Some games experience fluctuating FPS depending on the intensity of the graphics. This inconsistency can lead to tearing when FPS suddenly drops or increases.
- Example: A game running at 120 FPS in an open area but dropping to 70 FPS in a combat scene.
- Solution: Use a frame rate limiter or adaptive sync technology like G-SYNC or FreeSync.
4. V-Sync Turned Off
V-Sync (Vertical Synchronization) prevents screen tearing by locking the frame rate to match the monitor’s refresh rate. If it’s turned off, the GPU sends frames without regulation, leading to tearing.
- Solution: Enable V-Sync in the game settings or graphics control panel.
5. Outdated Graphics Drivers
Old or corrupted graphics drivers can cause unstable frame rendering, leading to screen tearing.
- Solution: Regularly update NVIDIA GeForce Experience or AMD Radeon Software drivers.
6. Using an Improper Display Cable or Port
Some display cables or ports may not support high refresh rates, leading to synchronization issues.
- Example: HDMI 1.4 supports a maximum of 60Hz at 1080p, while DisplayPort or HDMI 2.1 can support 144Hz or higher.
- Solution: Use a DisplayPort or HDMI 2.1 cable for high refresh rate monitors.
Effects of Screen Tearing on Gaming
Screen tearing can negatively impact gameplay by affecting responsiveness and image quality.
| Effect | Description |
| Disrupts Visuals | Causes image misalignment and split frames. |
| Reduces Clarity | Makes objects appear blurry or distorted. |
| Affects Reaction Time | Delayed player responses in competitive games. |
| Eye Strain & Fatigue | Prolonged tearing can cause discomfort. |
Screen tearing is particularly problematic in fast-paced games such as first-person shooters, racing games, and eSports titles, where smooth visuals are essential for quick reactions.
How to Fix and Prevent Screen Tearing in PC Games
There are several ways to reduce or eliminate screen tearing.
1. Enable V-Sync
V-Sync locks FPS to the monitor’s refresh rate, preventing excess frames from being sent to the display.
- How to Enable V-Sync:
- Go to in-game settings and enable V-Sync under graphics options.
- Enable V-Sync in the GPU control panel (NVIDIA or AMD settings).
- Drawback: V-Sync can introduce input lag, making it less ideal for competitive gaming.
2. Use G-SYNC (NVIDIA) or FreeSync (AMD)
Adaptive sync technologies dynamically adjust the monitor’s refresh rate to match FPS, reducing tearing without input lag.
- G-SYNC: Works with NVIDIA GPUs and G-SYNC-compatible monitors.
- FreeSync: Works with AMD GPUs and FreeSync monitors.
3. Cap FPS Using Software
Limiting FPS prevents the GPU from producing excess frames, reducing screen tearing.
- How to Cap FPS:
- Use in-game FPS limiter.
- Adjust FPS settings in NVIDIA or AMD control panel.
- Use third-party software like RTSS (Rivatuner Statistics Server).
4. Upgrade to a High Refresh Rate Monitor
A monitor with 120Hz, 144Hz, or 240Hz refresh rates reduces tearing by displaying frames more frequently.
- Best Choice: A 144Hz or higher monitor with G-SYNC or FreeSync support.
5. Use a Proper Display Cable
Using the correct cable ensures better refresh rate support and prevents synchronization issues.
| Cable Type | Max Refresh Rate |
| HDMI 1.4 | 60Hz at 1080p |
| HDMI 2.0 | 144Hz at 1080p |
| HDMI 2.1 | 240Hz at 1080p |
| DisplayPort 1.2 | 144Hz at 1440p |
| DisplayPort 1.4 | 240Hz at 1440p or 144Hz at 4K |
6. Keep GPU Drivers Updated
Regularly updating your GPU drivers can fix performance issues related to frame rendering.
- How to Update GPU Drivers:
- Open NVIDIA GeForce Experience or AMD Radeon Software.
- Click Check for Updates and install the latest version.
7. Enable Triple Buffering
Triple buffering helps smooth frame transitions when using V-Sync.
- How to Enable:
- Open game settings.
- Enable Triple Buffering under graphics options.
8. Adjust In-Game Graphics Settings
Lowering some settings can stabilize FPS, preventing sudden drops that cause screen tearing.
- Lower texture quality to reduce GPU load.
- Disable motion blur for a sharper image.
- Use a stable resolution to avoid performance fluctuations.
Conclusion
Screen tearing is caused by an FPS and refresh rate mismatch, resulting in misaligned frames and visual distortions. Understanding what causes screen tearing in PC games allows players to take the right steps to fix and prevent the issue.
The best solutions include V-Sync, G-SYNC, FreeSync, FPS capping, using a high-refresh-rate monitor, and updating GPU drivers. Using the correct display cables and optimizing graphics settings also helps maintain smooth gameplay.
FAQs
What Causes Screen Tearing in PC Games?
Screen tearing happens when the GPU sends more frames than the monitor can display, causing misaligned images and horizontal splits on the screen.
How Can I Fix Screen Tearing Without V-Sync?
To fix screen tearing without V-Sync, use adaptive sync technologies like G-SYNC (NVIDIA) or FreeSync (AMD), cap FPS to match the monitor’s refresh rate, or upgrade to a higher refresh rate monitor.
Does a 144Hz Monitor Prevent Screen Tearing?
A 144Hz monitor significantly reduces screen tearing, especially when combined with adaptive sync. However, tearing may still occur if the FPS exceeds the refresh rate.
Can Outdated Drivers Cause Screen Tearing?
Yes, outdated graphics drivers can cause unstable frame rendering, leading to screen tearing. Keeping your GPU drivers up to date helps prevent this issue.
Is Screen Tearing Worse at Higher FPS?
Yes, when FPS is much higher than the monitor’s refresh rate, screen tearing becomes more noticeable. Capping FPS or using adaptive sync can help reduce it.