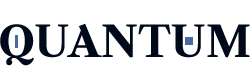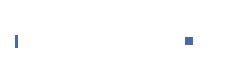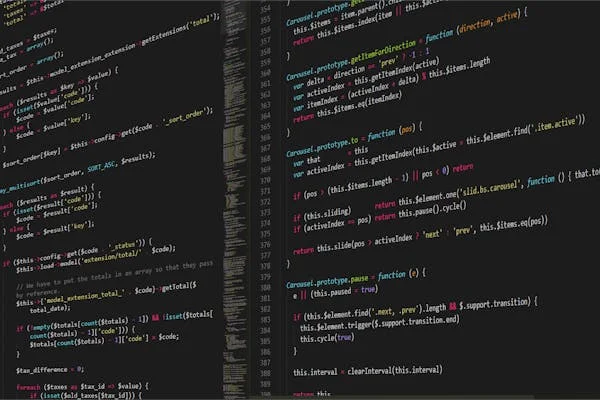Introduction
Robocopy commands is a command-line tool designed to copy files and directories with advanced features for error recovery, file filtering, and performance optimization. It was first introduced in Windows NT 4.0 as a part of the Windows Resource Kit. Since then, Robocopy has become a core feature of Windows operating systems, making it an essential tool for IT professionals, system administrators, and home users alike.
Whether you’re performing a simple file copy or creating a backup of an entire directory structure, Robocopy is a more robust option than standard tools like copy or xcopy. It includes advanced features like the ability to resume interrupted transfers, copy file attributes (such as permissions), and mirror directories with all their contents, including empty subdirectories.
Why Use Robocopy?
While traditional file-copying tools are suitable for basic tasks, they lack the flexibility and error recovery that Robocopy provides. Here are some reasons why you might choose Robocopy over other methods:
- Error Recovery and Retrying: Robocopy automatically retries file copying in case of network or disk errors. It allows you to specify the number of retries and the wait time between them, which is especially useful when copying files over unreliable network connections.
- Performance Optimization: Robocopy is optimized for speed. It is capable of copying large files and directories more efficiently than traditional methods, especially in cases where there is a need to copy multiple files or folders.
- Copying File Attributes: Robocopy can copy not just file data, but also important metadata such as file permissions, timestamps, and security attributes. This is crucial when you’re backing up files and need to preserve their original properties.
- Network Transfers: Robocopy is particularly useful for copying files over a network. It allows you to specify remote network locations, making it ideal for server migrations, remote backups, or file synchronization tasks.
- Advanced Filtering: Robocopy offers advanced filtering options, allowing you to include or exclude files and directories based on specific criteria, such as file size, date modification, or file extensions.
Basic Syntax and Usage
The basic syntax of Robocopy is straightforward. The command consists of the following components:
robocopy <source> <destination> [<file>[ …]] [<options>]
- <source>: Specifies the source directory or file to copy.
- <destination>: Specifies the destination directory or file where the data should be copied.
- <file>: Specifies which files to copy. If omitted, all files in the source directory will be copied.
- <options>: Provides additional parameters and configurations to control the copy process (we will explore these options in more detail later).
Robocopy Command Options
Robocopy commands come with a wide range of options (also called switches) that allow you to fine-tune your copying tasks. These options control everything from error handling to how directories are mirrored. Below are the key switches and options for Robocopy.
1. File Copying Options
/S: Copies all files and subdirectories except empty directories.
Example:
robocopy C:\Source D:\Destination /S
/E: Copies all subdirectories, including empty directories.
Example:
robocopy C:\Source D:\Destination /E
/Z: Enables restartable mode. If the file copying process is interrupted (e.g., due to network failure), it will resume from where it left off, rather than starting from the beginning.
Example:
robocopy C:\Source D:\Destination /Z
/B: Copies files in backup mode. This allows you to copy files regardless of their security attributes, such as permissions.
Example:
robocopy C:\Source D:\Destination /B
/COPYALL: Copies all file attributes, including data, attributes, timestamps, security information (ACLs), and owner information.
Example:
robocopy C:\Source D:\Destination /COPYALL
/DCOPY:DAT: When copying directories, this option allows you to preserve directory timestamps (data, attributes, and timestamps).
Example:
robocopy C:\Source D:\Destination /DCOPY:DAT
2. Retry and Logging Options
/R:<n>: Specifies the number of retry attempts Robocopy should make when a file copy fails. The default value is 1 million retries, but you can specify a different number to limit retries.
Example (retry 5 times):
robocopy C:\Source D:\Destination /R:5
/W:<n>: Sets the wait time (in seconds) between retries. The default is 30 seconds, but you can adjust this value.
Example (wait 10 seconds between retries):
robocopy C:\Source D:\Destination /W:10
/LOG:<logfile>: Creates a log file that contains detailed information about the file copy operation. This is useful for troubleshooting or auditing purposes.
Example (log to C:\log.txt):
robocopy C:\Source D:\Destination /LOG:C:\log.txt
3. Excluding Files and Directories
/XF: Excludes specific files from being copied. You can specify file names or use wildcards to match multiple files.
Example (exclude all .tmp files):
robocopy C:\Source D:\Destination /XF *.tmp
/XD: Excludes specific directories from being copied.
Example (exclude the Temp folder):
robocopy C:\Source D:\Destination /XD C:\Source\Temp
/INCLUDE: Includes files or directories that might otherwise be excluded by other filters.
Example:
robocopy C:\Source D:\Destination /INCLUDE *.txt
4. File Selection Criteria
/MAX:<n>: Specifies the maximum file size (in bytes) to copy. Files larger than this size will be excluded from the copy operation.
Example (copy files up to 10 MB):
robocopy C:\Source D:\Destination /MAX:10485760
/MIN:<n>: Specifies the minimum file size (in bytes) to copy. Files smaller than this size will be excluded.
Example:
robocopy C:\Source D:\Destination /MIN:1048576
/MAXAGE:<n>: Specifies the maximum age of files to copy, based on their last modification date.
Example :
robocopy C:\Source D:\Destination /MAXAGE:7
Advanced Robocopy Techniques
1. Copying Files Between Servers
Robocopy commands are ideal for copying files over a network between different systems. If you are migrating files from one server to another, you can specify network paths for both the source and destination.
Example:
robocopy \\SourceServer\SharedFolder \\DestinationServer\BackupFolder /E
This command copies all files from SourceServer to DestinationServer, preserving the directory structure and including empty directories.
2. Mirroring Directories
Mirroring a directory with Robocopy means creating an exact copy of the source directory, including files, subdirectories, and any deletions. This is especially useful for backup purposes.
To mirror a directory, use the /MIR option:
robocopy C:\Source D:\Backup /MIR
This command ensures that the destination folder is a replica of the source folder, including file deletions.
3. Automating Robocopy with Task Scheduler
For ongoing tasks like backup or file synchronization, you can automate Robocopy using the Windows Task Scheduler. This allows you to schedule Robocopy to run at specific intervals, ensuring that your files are consistently backed up or synchronized.
- Open Task Scheduler and create a new task.
- Set the trigger to run the task at your desired time (e.g., every night at 3:00 AM).
- Set the action to run a program and specify the Robocopy command with the desired parameters.
- Save the task and allow it to run automatically.
4. Robocopy for Synchronization
Robocopy commands can be used to synchronize files between two locations, ensuring that the destination folder mirrors the source. By using the /MIR option, Robocopy will copy files that are new or updated, and remove files that no longer exist in the source directory.
Example:
robocopy C:\Source D:\Backup /MIR
This is an efficient way to keep backup folders up-to-date, ensuring the destination is always an exact copy of the source.
Conclusion
Robocopy commands is an incredibly powerful and versatile tool for file management. Its robust features, including error recovery, file attribute copying, and the ability to handle large amounts of data, make it ideal for both everyday use and complex file management tasks. Whether you are copying files over a network, creating backups, or mirroring directories, Robocopy offers all the options needed to get the job done quickly and efficiently.
By understanding the various switches and options, you can tailor Robocopy to meet your specific needs. Its ability to automate tasks and handle interrupted transfers makes it an essential tool for system administrators, IT professionals, and anyone looking to manage large volumes of data effectively. With this guide, you should now be equipped with the knowledge to use Robocopy confidently in your file management operations.